En este vídeo tutorial aprenderás, paso a paso, a grabar con Sound Forge.
Graba lo que quieras, edita tu grabación y guarda el archivo en formato wav, mp3 o el que más te convenga. Es muy fácil!
Voy a indicarte, paso a paso, todo lo que tienes que hacer para grabar con Sound Forge tu voz, instrumento o la señal que quieras.
He hecho los vídeo tutoriales con Sound Forge 10 para Mac. Si utilizas Windows no pasa nada. Por lo general los menús son iguales, varía un poco el diseño de las ventanas pero las funciones son las mismas.
Antes de empezar a lo mejor te interesan los siguientes artículos:
Descripción de una tarjeta de sonido
¿Qué es la digitalización de audio?
Monta tu Home Studio paso a paso
Los programas de grabación más utilizados.
Y no me enrollo más… Vamos allá con el primer paso del tutorial «Grabar con Sound Forge paso a paso»
1# Configura y abre una pista
En este primer paso…
Aprenderás a ajustar la calidad de tu grabación, que dependerá de dos valores:
La Frecuencia de muestreo y el Bit Rate o profundidad de bits.
Verás cómo configurar las entradas de tu tarjeta de sonido. No es nada complicado, simplemente le dices a Sound Forge dónde tienes conectado el micrófono para que sepa cuál es la señal que tiene que grabar.
Te puede interesar la lista de 15 tarjetas de sonido para home studio
Indicarás si quieres crear una pista mono o stereo en función de la señal que quieras grabar con Sound Forge.
Pasos a seguir:
1- Menú: Sound Forge > Preferencias, para ajustar la calidad y el tipo de pista que queremos crear.
2- Ajusta la frecuencia de muestreo, la profundidad de bits y el número de canales de la pista que vas a abrir.
2- Haz clic en el botón «New», para abrir una pista nueva. También puedes abrirla desde el menú: File > New
2# Graba con Sound Forge
Ha llegado la hora de grabar!
Ten a mano tu guión, instrumento o el botón «play» del cacharro que quieras grabar con Sound Forge.
Pasos a seguir:
1- Comprueba que tienes la entrada de sonido bien configurada. Menú: Sound Forge > Preferencias
2- Clic en la pestaña «Audio», para comprobar que en «Audio Device Type» tienes seleccionada la entrada de sonido donde esta conectado tu micrófono (tanto en Playback como en Record). Tras haberlo comprobado, ya puedes cerrar la ventana de Preferencias.
3- Haz clic en el botón «Grabar» situado en la parte inferior de la pista. Si alejas el zoom con la rueda del ratón puedes ver mejor que se está grabando lo que capta el micrófono.
4- Para parar de grabar, vuelve a hacer clic en el botón «Grabar» o pulsa «Espacio».
5- Repite los pasos en la segunda pestaña que has abierto en el paso anterior para realizar una segunda grabación.
6- Cambia de pestañas, puedes trabajar con varios archivo a la vez.
3# Edita tu grabación
Edita tu grabación como si fuera un archivo de texto (copiar, pegar, borrar).
Listado de pasos a seguir:
1- Para borrar las partes de la grabación que no te interesan, selecciona dicha parte y pulsa «Borrar» en el teclado como si se tratara de un texto. Normalmente borramos el principio y fin, dónde no hay señal útil (ruidos indeseados, ajustes de nivel… «probando, probando, uno dos, uno dos…») dejando un poco de margen.
2- Haz doble clic encima de la pista para seleccionar el archivo de inicio a fin.
3- Para copiar la parte seleccionada, pulsa «Comand + C» (Mac) o «Control + C» (Windows). También puedes hacerlo desde el menú: Edit > Copy
4- Para pegar la selección que has copiado, puedes ir a cualquier pista abierta, hacer clic en el lugar dónde quieres pegarla y pulsar «Comand + V» (Mac) o «Control + C» (Windows). También puedes hacerlo desde el menú: Edit > Paste
4# Guarda tu grabación
Vamos que ya te queda poco para tener tu archivo de audio.
Una vez tienes tu grabación editada, supongo que quieres guardarla.
Puedes guardar el archivo en diferentes formatos.
Léete el artículo de Formatos de audio digital para saber cual es el que más te interesa.
Últimos pasos:
1- Haz doble clic sobre la pista para seleccionar el archivo de inicio a fin.
2- Ve al menú: File > Save As… Se abre la ventana de guardado.
3- Indica la carpeta en la que quieres guardar el archivo.
4- Escribe el nombre con el que quieres guardar tu archivo de audio.
5- En el apartado «Format» selecciona el formato del archivo. En este caso MP3.
6- En el apartado «Preset» selecciona la calidad del archivo. En este caso 44100Hz / mono / 128000 bps.
7- Para guardar el archivo haz clic en el botón «Save».
8- Ya tienes guardado el archivo de la grabación en la carpeta que has indicado.
Ya sabes configurar las entradas de pista, grabar, editar y guardar audio con Sound Forge.
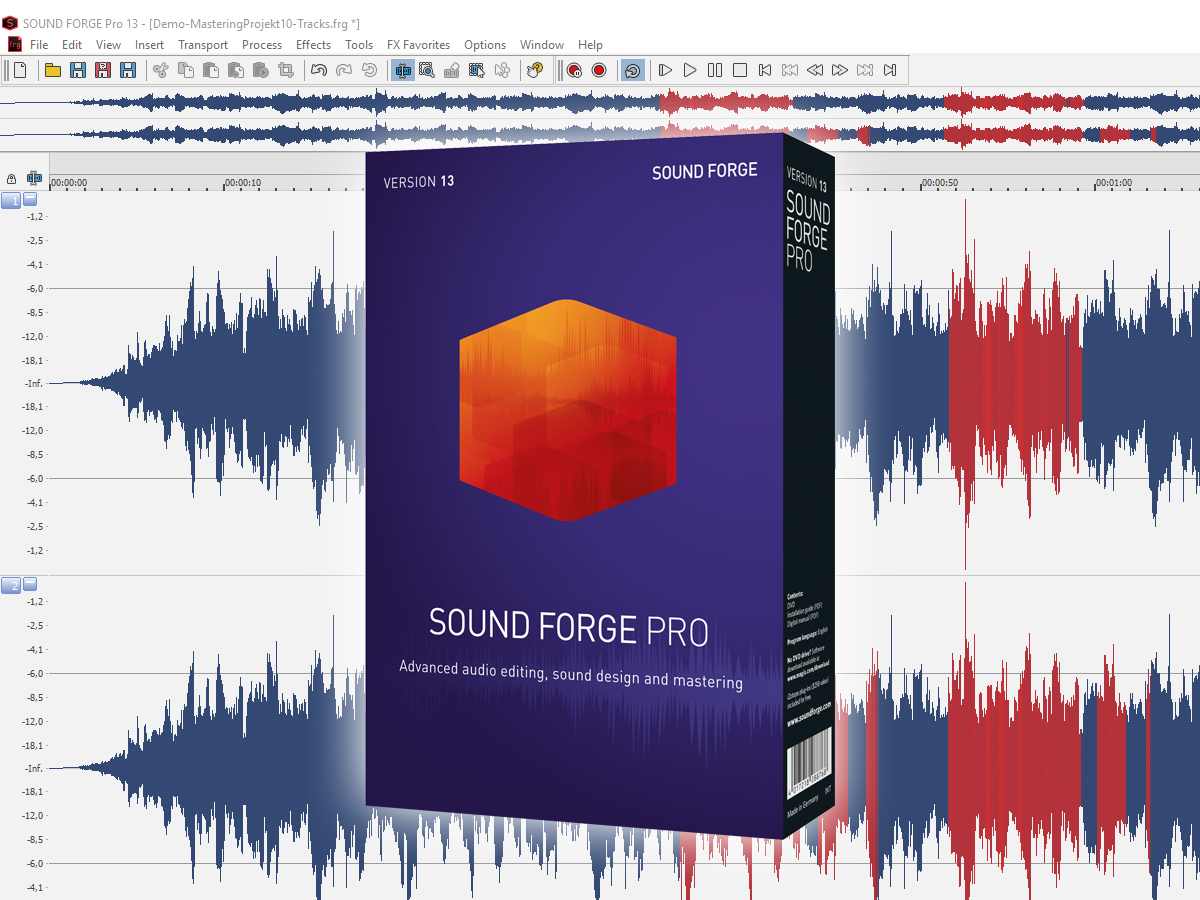
Comentarios
Publicar un comentario